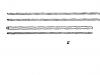Пост про большое и бюджетное макро я решил разбить на две части. Первая будет посвещена, собственно съемке стека, а вторая — его сборке. Это в общем-то два независимых друг от друга процесса, поэтому нет смысла сваливать их в одну кучу. Снимать можно по-разному, и собирать можно по разному. Для тех, кто сейчас хлопает глазами и пытается прочесть предыдущие предложения еще раз, я описал немного теории под катом.
Так что же такое стекинг, и зачем он нужен?
Законы оптики устроены таким образом, что чем большее увеличение при съемке вы получаете, тем короче область резкости на фотографии. По-научному она называется ГРИП – глубина резкости изображаемого пространства. Все что не попадает в эту область, будет размыто, и возникает то самое «шикарное бокэ», которое приводит в неописуемый восторг вчерашних владельцев мыльниц, только что пересевших на зеркалку. Чем больше размер матрицы фотоаппарата, чем шире диафрагма объектива и чем больше его увеличение, тем глубина резкости меньше, а размытие больше. Понятно, что по этим параметрам зеркалки серьезно уделывают мыльницы. Для портретной съемки это хорошо, но вот для макро с большим увеличением уже не очень. Глубина резкости падает до десятых, а иногда и до сотых долей миллиметра и становится «бритвенной». Только узкая полоска на модели остается резкой, а все остальное получается размытым.
Пересесть назад на мыльницы не получится, у них слабая, с гораздо меньшим увеличением оптика, и матрицы, оставляющие желать лучшего. Закрутить диафрагму по максимуму тоже не выйдет. Сработает дифракционный предел оптики, и качество снимков начнет стремительно падать. Подробнее об этом малоизвестном эффекте можете почитать в статье Владимира Медведева , а увидеть его разрушающую силу при макросъемке, в моем .
И что же делать? Всем, кто начинает снимать «большое» макро, достаточно быстро приходит в голову светлая мысль: наснимать кучу кадров смещая фокус каждый раз так, чтобы полоски резкости постепенно проходили по всей модели, а потом из полученных снимков сделать один, где только эти резкие полоски и будут. Так и появился стекинг, или брекетинг по фокусу. Первая часть этого процесса называется съемкой стека, а вторая — сборкой стека.

При съемке стека «двигать» фокус по модели можно двумя способами, либо с каждым кадром смещая фотоаппарат в сторону модели на доли миллиметра, либо чуть-чуть проворачивая кольцо фокусировки, при неподвижном фотоаппарате.
Первый способ потенциально гораздо более высокоточный, но для него нужны специальные макрорельсы. При этом даже плохие рельсы достать тяжело, а хорошие к тому же еще и стоят конских денег . Второй способ отличается сравнительно малой точностью и не даст вам снимать совсем уж с микроскопным увеличением, зато вам не понадобятся никакие дополнительные приспособления, кроме фотоаппарата с объективом.
Сборка стека не зависит от способа съемки стека, и делается почти автоматически в специальных программах. Самые известные из них это Helicon Focus и Zerene Stacker . Мне больше нравится последняя, потому что в ней, грубо говоря, есть всего одна кнопка «Попробовать сделать шедевр», и у нее неплохо получается. А если шедевр вышел с косяками, то там есть достаточно простой и мощный инструмент для ретуши.
В первой части статьи про большое и бюджетное макро я опишу как снять стек вращая фокусировочное кольцо реверсивно подключенного китового объектива, а во второй, как собрать получившийся стек в Zerene Stacker и довести его до ума в Фотошопе.
Оставайтесь с нами. Будет интересно.
В этом материале мы поговорим о таком заморском понятии в фотографии как стекинг . Итак, что такое стекинг?
Простыми словами эта концепция создания одной конечной фотографии из нескольких, которые различаются друг от друга разными местами фокусировки. В конечном итоге благодаря автоматической обработке фотографий в фотошопе, в результате получается фотография полностью резкая во всех местах. Используется такой приём в основном при съёмке макросцен . Думаю те кто уже снимал макро, знают что глубина резкости при этом неблагодарном занятии очень мала и сънять солидное макро одним кадром очень сложно. А вот как раз благодаря стекингу, появляется возможность снять объект сцены полностью в фокусе, что не иможет не радовать. Не стоит думать что использование стекинга это не профессионально, ни в коем случае. Главное нужно помнить, что для достижения красивого эффектного снимка все средства хороши.
На этом примере мы использовали 6 фотографий с разными местами резкости
Стоит также отметить, что стекинг возможно успешно делать только со штатива и при съёмках недвигающегося предмета. Объяснять почему думаю не стоит.
Запомните стекинг возможно осуществить далеко не на всех объективах. Рекомендуемое фокусное расстояние для стекинга от 20 до 30mm. Однако это правило может быть нарушено некоторыми объективами. Дело в том что иногда на объективах во время вращения фокусировочного кольца видно заметное изменение размера объекта съёмки или прочие визуальные искажения из-за которых просто технически невозможно сделать фотографии для стекинга.
Как делать фотографии для стекинга?
Итак, давайте поговорим о том как нужно делать фотографии для последующего их успешного стекинга.
В этом деле запомните важную вещь - чем больше получиться фотографий с разной отличающейся на доли миллиметров фокусировкой - тем лучше.
Необходимо делать фотографии с ручными настройками и желательно при искусственном освещении сцены (чтобы яркость была одной и той же и не получилось "ой, солнце за тучку зашло").
Шаг фокусировки делайте минимальным, чтобы между кадрами не получилось расфокусированных полос. Однако фотографирование кадров для своего первого стекинга мало у кого удаётся успешным.
После того как вы "прошлись" фокусом по всему объекту - самое время начать постобработку, сам процесс своеобразного склеивания фотографий в одну.
Обработка фотографий для стекинга
Начнём с этого момента сказ о обработке нафотографированных снимков в чудесной программе Photoshop. Рекомендую иметь установленную одну из последних версий программу, т.к. не могу гарантировать наличие используемых функций в других версиях.
Разделим всю работу на пункты, чтобы было вам легче воспринимать информацию.
Должно открыться окно, где кнопкой Обзор выберите все ваши фотографии для текущего стекинга. И проверьте что галочки внизу окна все убраны. Слева в облости Макет , должно стоять Авто .
Когда всё проверено, жмём ОК .
2. На этом этапе фотошоп будет загружать фотографии. Это может занять какое-то время.
Теперь нам необходимо выбрать все слои. Для того чтобы это быстро сделать нажмите левой кнопкой мыши на самый первый слой и затем долистав до последнего, зажмите SHIFT и кликните по последнему слою.
Теперь после того как все слои с фотографиями выбраны, жмем в панели Редактирование (Правка/Edit) -> Автоналожение слоёв (Auto Blend Layers)
Должно открыть маленькое окно, где выберите Стековые изображения .
Галочку Плавные переходы цвета и тона можете оставить или убрать на своё устмотрение. Я обычно убираю. Жмём ОК .
3. Идём заваривать чай и ожидать когда фотошоп закончит обработку. По оканчанию вы получите долгожданный результат. По нему же определите для себя на что обратить внемание в следующий раз, как лучше снимать, ведь лучше собственного опыта иснструкции нет.
Внимание! Метод подходит только для съемки статичных объектов!
Урок актуален для Adobe Photoshop CS3 Extended и выше!
Думаю вы не раз сталкивались с таким неприятным явлением, как цифровой шум. Бывает так хочется снять что-то красивое, но, как назло, штатив не влез в карман джинсов, да и топовой зеркалки, которая бы дико не шумела на высоких ISO, тоже нету.
Тем не менее, это еще не повод впадать в отчаяние! В некоторых случаях вам может помочь прием с использованием смарт-объектив.
Если вы обращали внимание, шум никогда не бывает одинаковым на двух фото. Я сделал несколько одинаковых снимков подряд, давайте взглянем на два из них при 100% увеличении.


Как видите шум на изображениях совершенно разный. Логика подсказывает, что если проанализировать отличия между изображениями, то можно перекрыть шумные участки одного изображения бесшумными другого. Но как? Не сидеть же целый день и попиксельно рисовать маски слоя!
С данной задачей нам помогут справится Stack Modes. Теперь давайте по порядку:
Что же делать?
1. Для начала включите серийную съемку на вашем фотоаппарате или телефоне.
2. Переключитесь в режим M и настройте экспозицию. Диафрагма – в зависимости от сюжета, который вы снимаете. Выдержка – максимально длинная не вызывающая смазывания из-за шевеленки. ISO – задираем вверх насколько не хватиило предыдущих параметров.При съемке на мыльницу или телефон не используйте режим “Ночная съемка”! Как правило этот режим подразумевает автоматическую установку длинной выдержки, что ведет к шевеленке. Можно использовать коррекцию экспозиции, можно вручную задать ISO чуть повыше, если это позволяет ваша камера.
3. Делаем 5-8 кадров в режиме серийной съемки, стараяся не шевелиться.
4. Делаем предварительную подготовку и правильно открываем изображения. Предлагаю вариант через Lightroom и сразу через Photoshop, на ваш выбор:
4.1 Lightroom.
Добавляем папку с изображениями в библиотеку.
В разделе Develop, во вкладке Basic настраиваем балланс белого, если нужно.

Во вкладке Detail отключаем шарпинг, чтобы не усиливать и без того сильный шум. И полностью отключаем шумоподавление, чтобы не замыливать детали вместе с шумом.

Включаем коррекцию геометрических искажений на вкладке Lens Correction. Это очень важный пункт! Так как съемка производится с рук, смещение кадров относительно друг друга, пусть и небольшое, неизбежно. А раз так, то дисторсия в разных кадрах будет затрагивать разные части фотографируемого объекта. Это приведет к проблемам при наложении в дальнейшем. Наша цель добиться идеального совпадения кадров, потому исправляем искажения установкой галочки Enable Profile Correction.

Нажимаем комбинацию клавиш Ctrl+Shift+C или правой кнопкой кнопкой мыши по миниатюре, Develop Settings -> Copy Settings.

В появившемся диалоговом окне отметьте пункт Lens Profile Correction. После этого нажмите Copy.
Теперь нужно применить такие же настройки к остальным изображениям серии. Для этого выделяем первое изображение, нажимаем Shift, выделяем последнее изображение. Все фото между ними должны выделиться автоматически. Нажимаем правой кнопкой мыши на них, Develop Settings -> Paste Settings.
При всё еще выделенных всех кадрах, кликаем снова правой кнопкой мыши, выбираем Edit In -> Open as Layers in Photoshop.

Выбранные изображения подгрузятся в фотошоп на отдельные слои нового файла.
Выделяем все слои комбинацией Alt+Ctrl+A или используя Shift и мышку.
Запускаем функцию Edit -> Auto-Align Layers…

На этом этапе можете всецело доверится электронным мозгам Фотошопа и оставить режим Auto, подтверждите запуск нажатием на красную кнопку. Еще немного, и у шумов не останется ни единого шанса!

Теперь можете переходить к пункту 5, так как пункт 4.2 является альтернативой тому, что мы только что сделали.
4.2 Photoshop
Если вы не пользуетесь Lightroom, то после шага 3 производите обработку непосредственно через Фотошоп:
Загружаем изображения на слои при помощи File -> Scripts -> Load Files into Stack

В появившемся диалоговом окне нажимаем Browse, выбираем серию снимков. Ставим галочку Attempt to Automatically Align Source Images. Нажимаем OK.

Как и в варианте с Лайтрумом, файлы должны подгрузиться на отдельные слои.
5. Выделяем все слои, кликаем правой кнопкой мыши, выбираем пункт Convert to Smart Object

Все слои превратятся в один смарт-объект. О том, что это смарт-объект свидетельствует значек в углу превью слоя.

Меняем Stack Mode на Median или Mean. Layer -> Smart Objects -> Stack Mode -> Median (или Mean)

Большая часть шума успешно ушла. Теперь остается убрать оставшийся шум обычными методами, провести обработку и повысить резкость.
Вот результат до использования этого метода и после:


Дополнительно
Теперь по поводу разных режимов Stack Mode:
Коротко: Mean – при съемке со штатива, Median – при съемке с рук. Почему читаем дальше.
В нашем случае Mean и Median будут успешно бороться с шумами, но разница всё-же есть.
Mean лучше работает, если при съемке камера была хорошо зафиксирована. В этом случае исходные снимки идеально совпадают и к ним даже не нужно применять Auto-Align Layers. Однако при съемке с рук, Auto-Align работает хорошо, но не идеально. В результате изображения накладываются не идеально. Режим Mean начинает их компоновать и усреднять и на выходе получаем мыло.
Median возможно совсем немного хуже справляется с шумом, но грубо говоря выбирает только те кадры, которые совпадают лучше всего и накладывает уже их. Потому результат получается более резким.
Сравниваем Mean (слева) и Median (справа). (Если наложить изображения друг на друга, видно лучше)


Как видите, режим Median выдал более резкую картинку. Потому при съемке с рук этот режим – наш лучший друг.
В этом уроке вы узнаете, как обработать вечерние и ночные фотографии, сделанные обычным недорогим цифровым фотоаппаратом. Ну а фотографии, сделанные зеркальной фотокамерой, таким способом можно практически полностью избавить от шума.

Эффективность этого способа превосходит все известные плагины для шумоподавления. Единственное условие: снимать нужно неподвижные объекты, для портретов этот способ мало подходит. Хотя…может и найдутся энтузиасты, ведь на заре фотографии портреты снимали с выдержками в несколько минут!
Итак, приступим.
Шаг 1. Делаем несколько кадров нужного нам объекта. При этом лучше всего задействовать в фотоаппарате режим серийной съемки (читайте инструкцию к фотоаппарату). Я сделал 10 кадров, можно снимать и больше.
Использовался недорогой фотоаппарат Canon Powershot A580. Съемка велась с рук, специально была установлена максимальная чувствительность ISO 1600. Шум при таком значении буквально заполонил все изображение. Один из кадров показан ниже.
Шаг 2. Переходим в меню Файл - Сценарии - Загрузить файлы в стек (File - Scripts - Load files into stack).

Появится диалоговое окно.

Нажмите Обзор для выбора нужных файлов, выберите свои отснятые изображения и нажмите ОК . Поставьте галочку в чекбоксе Автоматически выровнять изображения (Attempt to automatically Align Source Images).

Теперь каждое изображение откроется в виде слоя в одном файле.

Изображение получилось такого вот вида, с прозрачными областями по краям, так как съемка велась с рук, а не со штатива (для чистоты эксперимента). Эти области появились в результате автоматического выравнивания слоев.

Шаг 3. Теперь кликните правой кнопкой мыши на название верхнего слоя и в раскрывающемся списке нажмите Выберите похожие слои .

Теперь у вас выделятся все слои.

Шаг 4. Правой кнопкой мыши кликните на палитре слоев и выберите Преобразовать в смарт-объект (Convert to smart-object)

Теперь у нас в палитре слоев останется только смарт-объект. Все слои будут находиться внутри него.

Так как шум матрицы фотоаппарата носит случайный характер, то есть от кадра к кадру шумят разные пиксели, то вполне логично, что путем усреднения значений выборки пикселей из нескольких изображений можно добиться снижения шума, причем с незначительной потерей детализации изображения. Что мы и наблюдаем на финальной картинке. Дальнейшая коррекция - на ваше усмотрение. Не забудьте только растрировать смарт-объект, иначе многие инструменты станут недоступны. Делается это также кликом ПКМ в палитре слоев и выбором команды Растрировать слой.

Для сравнения эффективности данного метода привожу картинку, которую обработал плагином Noise Ninja (один из самых лучших плагинов для борьбы с шумами).

Думаю, изучив этот урок, вы откроете для себя не только новые возможности программы Adobe Photoshop, но и своего фотоаппарата.
Желаю всем творческих успехов!
Евгений Карташов.
Устанавливаем камеру на штатив, режим непрерывной съемки, делаем несколько одинаковых снимков. Чем больше снимков, тем лучше будет заметен эффект.
Обработка в Photoshop:
Шаг 1. В программе Photoshop через главное меню выбираем Фаил -> Сценарии -> Загрузить файл в стек… В открывшемся меню “Загрузить слои”, либо выбираем отдельные файлы, либо загружаем папку с файлами. Устанавливаем галку в чекбоксе “Попытаться автоматически выровнять исходные изображения” нажимаем кнопку “ОК”.По окончании этой операции все выбранные файлы будут загружены в отдельные слои.
Шаг 2. Переобразуем слои в смарт – объект. Для этого выделяем на палитре слоев все слои, зажав клавишу Shift . Не сходя курсором с выделенных слоев, нажимаем правую кнопку мыши и выбираем пункт меню “Преобразовать в смарт - объект”. При этом из всех слоев должен образоваться один смарт - объект.
Шаг 4. По окончании усреднения смарт-объект нужно преобразовать в растровое изображение. Для этого через главное меню выбираем: “Слой -> Смарт - объект -> Растрировать”
В результате данной операции мы получили изображение с минимальными шумами и максимальной информацией о деталях, теперь остается поднять резкость изображения известными нам способами (например, выбираем из главного меню “Фильтр -> Усиление резкости ->и далее любой из пунктов”. Для сравнения можете увеличить на такой же уровень резкость в любом из исходных изображении и убедиться в том, что уровень шумов в нем окажется значительно выше.