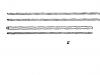Сценарии командной оболочки помогают системным администраторам и программистам автоматизировать рутинные задачи с тех самых пор, как появились первые компьютеры. С момента выхода первого издания этой книги в 2004 году многое изменилось, однако командная оболочка bash только упрочила свои лидирующие позиции. Поэтому умение использовать все ее возможности становится насущной необходимостью для системных администраторов, инженеров и энтузиастов. В этой книге описываются типичные проблемы, с которыми можно столкнуться, например, при сборке программного обеспечения или координации действий других программ. А решения даются так, что их легко можно взять за основу и экстраполировать на другие схожие задачи.
Цель этой книги - продемонстрировать практические приемы программирования сценариев на bash и познакомить с самыми распространенными утилитами на коротких и компактных примерах, не вдаваясь в излишние подробности. Экспериментируйте с этими сценариями - ломайте, исправляйте и приспосабливайте их под свои нужды, чтобы понять, как они работают. Только так вы сможете решать самые сложные задачи.
Что исчезло во втором издании
В этой книге описываются типичные сложности, с которыми можно столкнуться при попытке написать переносимое автоматизированное решение, например, для сборки программного обеспечения или координации действий других программ, и способы их преодоления. Решения в книге подаются так, чтобы вы могли взять их за основу и экстраполировать на другие схожие задачи. Например, в главе 1 мы напишем переносимую версию программы echo в виде небольшого сценария-обертки. Многим системным администраторам может пригодиться этот конкретный сценарий, но основная идея заключается в том, чтобы создать сценарий-обертку, гарантирующий единообразие поведения на разных платформах. Далее в книге мы разберем некоторые интересные особенности сценариев на языке bash и типичные утилиты, доступные в системах Unix и дающие нам самые широкие возможности.Эта книга для вас, если...
Bash остается основным инструментом для всех, кто работает с серверами или рабочими станциями, действующими под управлением Unix-подобных операционных систем, в том числе и для веб-разработчиков (многие из которых ведут разработку в OS X и развертывают свои приложения на серверах под Linux), аналитиков, разработчиков мобильных приложений и программистов. Кроме того, все больше появляется энтузиастов, запускающих Linux на своих микрокомпьютерах с открытой архитектурой, таких как Raspberry Pi, для автоматизации бытовых приборов. Сценарии командной оболочки отлично походят для всех этих случаев.Представленные в книге сценарии будут, безусловно, полезны и тем, кто желает расширить и без того немалый опыт владения bash за счет изучения практических примеров, и тем, кто пользуется терминалом или сценариями командной оболочки лишь изредка. Если вы принадлежите ко второму лагерю, вам, вероятно, потребуется освежить знания или дополнить их, прочитав введение в продвинутые возможности bash.
Эта книга - не учебник! Наша цель - продемонстрировать практические приемы программирования сценариев на bash и познакомить с распространенными утилитами на (в большинстве) коротких и компактных примерах, но мы не описываем их строку за строкой. Мы объясняем только самые основные части, а опытные создатели сценариев смогут сами понять, как действует остальной код, прочитав его. Мы надеемся, что вы, уважаемый читатель, будете экспериментировать с этими сценариями - ломать их, исправлять и приспосабливать под свои нужды - чтобы понять, как они работают. Главная наша цель - показать, как решать типичные задачи, такие как управление сетью или синхронизация файлов, которые встают перед любым техническим специалистом.
Структура книги
Это второе издание включает дополненные оригинальные 12 глав и 3 новые главы. Каждая глава демонстрирует новые особенности или варианты использования сценариев командной оболочки, и вместе они охватывают всю широту возможностей сценариев для более простой работы в Unix. Большинство сценариев, представленных в книге, будет работать и в Linux, и в OS X. В иных случаях мы напишем об этом прямо.Глава 0: Краткое введение в сценарии командной оболочки
Это совершенно новая глава, появившаяся во втором издании, которая послужит начинающим пользователям Unix кратким введением в синтаксис языка командной оболочки bash и особенности его использования. Эта глава быстро и без лирических отступлений расскажет все, что потребуется для успешного чтения главы 1: от простого определения сценариев командной оболочки до создания и выполнения незамысловатых примеров.
Глава 1: Отсутствующая библиотека
Языки программирования, широко используемые в окружении Unix, такие как C, Perl и Python, имеют обширные библиотеки разнообразных функций и утилит для проверки форматов чисел, вычисления интервалов времени между датами и решения многих других задач. Но, работая с командной оболочкой, мы почти со всем вынуждены справляться самостоятельно, поэтому в данной главе рассказывается об инструментах и приемах, которые сделают сценарии командной оболочки более дружественными. Все, что вы узнаете в первой главе, поможет вам читать сценарии, с которыми вы встретитесь в этой книге, и писать свои. Мы включили сюда разные функции проверки ввода, простой и мощный интерфейс к bc, инструмент быстрого добавления запятых для улучшения читаемости больших чисел, прием для разновидностей Unix, в которых команда echo не поддерживает полезный флаг -n, и сценарий для использования ANSI-последовательностей определения цвета в сценариях.
Главы 2 и 3: Усовершенствование пользовательских команд и Создание утилит
Эти две главы представляют новые команды, дополняющие и расширяющие стандартный инструментарий Unix. В конце концов, постоянное развитие и совершенствование - одна из отличительных черт Unix. Мы также причастны к этому процессу и в главах 2 и 3 предлагаем сценарии, которые реализуют: дружественный интерактивный калькулятор, инструмент удаления файлов, не стирающий их с диска, две системы напоминаний и слежения за событиями, усовершенствованную версию команды locate, команду date с поддержкой нескольких часовых поясов и новую версию команды ls, добавляющую в списки содержимого каталогов дополнительные данные.
Глава 4: Тонкая настройка Unix
Может прозвучать как ересь, но некоторые аспекты Unix выглядят недоработанными даже спустя десятилетия развития. Если вам доведется пользоваться разными версиями Unix, например переходить со свободно распространяемых дистрибутивов Linux на коммерческие версии Unix, такие как OS X, Solaris или Red Hat, вы столкнетесь с отсутствующими флагами и командами, с противоречивым поведением некоторых команд и другими подобными проблемами. Поэтому в данной главе будут представлены переделанные версии и интерфейсы к командам Unix, которые делают их чуть более дружественными или более согласованными с другими разновидностями Unix. Среди всего прочего здесь описывается способ добавления длинных флагов в стиле GNU в команды, не являющиеся командами GNU. Здесь же вы найдете пару интеллектуальных сценариев, упрощающих работу с разными утилитами сжатия файлов.
Главы 5 и 6: Системное администрирование: управление пользователями и обслуживание системы
Если вас заинтересовала наша книга, вполне вероятно, что у вас есть привилегии администратора и вы несете ответственность за администрирование одной или нескольких систем Unix, даже если речь идет всего лишь о персональном компьютере с Ubuntu или BSD. Эти две главы содержат несколько сценариев, которые помогут вам в администрировании, в том числе: утилиты для анализа использования дискового пространства, система дисковых квот, которая автоматически извещает пользователей по электронной почте о превышении выделенного им места на диске, улучшенная реализация команды killall, сценарий проверки crontab, инструмент ротации файлов журналов и пара утилит для создания резервных копий.
Глава 7: Пользователи Интернета
Эта глава включает пакет по-настоящему интересных сценариев командной оболочки, демонстрирующих некоторые замечательные и простые приемы использования командной строки Unix для работы с ресурсами в Интернете. В том числе: инструмент для извлечения адресов URL из любой веб-страницы, инструмент для получения прогноза погоды, инструмент поиска в базах данных видеофильмов и инструмент для обнаружения изменений на веб-сайте, который автоматически сообщает о них по электронной почте.
Глава 8: Инструменты веб-мастера
Если вы веб-мастер и поддерживаете веб-сайт, действующий в вашей собственной системе Unix или на удаленном сервере где-то в сети, в этой главе вы найдете очень интересные инструменты для конструирования веб-страниц на лету, создания веб-альбомов с фотографиями и даже журналирования результатов веб-поиска.
Главы 9 и 10: Администрирование веб-сервера и Администрирование интернет-сервера
Эти две главы описывают решение проблем, с которыми часто сталкиваются администраторы серверов, имеющих выход в Интернет. Здесь вы найдете два сценария, анализирующие разные аспекты журналирования трафика веб-сервера, инструменты для выявления недействительных внутренних или внешних ссылок, имеющихся на веб-сайте, а также удобный инструмент управления паролями на веб-сервере Apache, упрощающий поддержку файлов.htaccess. Помимо этого исследуются приемы зеркалирования каталогов и целых веб-сайтов.
Глава 11: Сценарии для OS X
OS X, с ее коммерчески успешным и привлекательным графическим интерфейсом, стала огромным шагом вперед в превращении Unix в дружественную операционную систему. Что еще более важно, OS X - это полноценная операционная система Unix, скрытая за симпатичным интерфейсом, а значит, для нее можно написать много полезных и поучительных сценариев. Именно об этом рассказывается в данной главе. В дополнение к инструменту для автоматизации захвата изображения на экране, в этой главе представлены сценарии, помогающие исследовать структуру библиотеки музыкальных произведений iTunes, изменять заголовки окон программы Terminal и усовершенствовать команду open.
Глава 12: Сценарии для игр и забав
Что это за книга о программировании, если в ней не будет хотя бы пары игрушек? Глава 12 объединяет многие идеи и приемы, представленные ранее, и описывает создание шести забавных и довольно сложных игр. Хотя глава написана, чтобы вас развлечь, код каждой игры весьма поучителен. Особенно примечательна игра «Виселица», демонстрирующая некоторые хитрости и необычные приемы программирования сценариев.
Глава 13: Работа в облаке
С момента выхода первого издания этой книги Интернет занимал все больше и больше места в нашей повседневной жизни. Особенно важна для нас тема синхронизации устройств и файлов с облачными службами, такими как iCloud, Dropbox и Google Drive. В главе демонстрируются сценарии командной оболочки, позволяющие в полной мере использовать эти службы и гарантировать своевременную синхронизацию и копирование файлов и каталогов. Кроме того, здесь вы найдете пару сценариев, использующих особенности OS X для работы с фотографиями и озвучивания текста.
Глава 14: ImageMagick и обработка графических файлов
Приложения командной строки могут обрабатывать не только текстовые данные, но и графику. Эта глава посвящена идентификации и обработке изображений из командной строки с использованием комплекта инструментов для работы с графикой, включая открытое программное обеспечение ImageMagick. Сценарии в этой главе реализуют типичные операции с изображениями, от определения их типов до кадрирования и добавления водяных знаков, плюс еще несколько случаев использования.
Глава 15: Дни и даты
Заключительная глава демонстрирует приемы, упрощающие операции с датами и временем: сколько дней разделяют две даты, на какой день недели приходится число или сколько дней осталось до него. Мы решим эти задачи с помощью простых в использовании сценариев командной оболочки.
Приложение A: Установка Bash в Windows 10
Пока мы работали над вторым изданием, компания Microsoft существенно изменила свое отношение к открытому программному обеспечению и в 2016 году даже выпустила полноценную систему bash для Windows 10. Несмотря на то что примеры из книги не тестировались в этой версии bash, многие идеи и решения будет нетрудно перенести в нее. В приложении мы опишем установку bash в Windows 10, чтобы вы могли попробовать свои силы в создании сценариев на компьютере с Windows!
Приложение Б: Дополнительные сценарии
Любой хороший скаут знает, что всегда должен быть запасной план! Работая над этой книгой, мы создавали запасные сценарии на случай, если нам понадобится заменить какой-нибудь из основных. В итоге резервные сценарии нам не потребовались, но с нашей стороны было бы некрасиво держать их в секрете от вас, наших друзей. Это приложение включает три дополнительных сценария: для массового переименования файлов, для массового выполнения команд и для вычисления фаз луны, - которые мы не могли утаить после того, как показали вам 101 сценарий.
Об авторах
Дейв Тейлор (Dave Taylor) работает в компьютерной индустрии с 1980 года. Участвовал в создании BSD 4.4 UNIX, его программы включены во все основные дистрибутивы UNIX. Выдающийся оратор и автор тысяч статей для журналов и газет. Написал более 20 книг, включая «Learning Unix for OS X» (O’Reilly Media), «Solaris 9 for Dummies» (Wiley Publishing) и «Sams Teach Yourself Unix in 24 Hours» (Sams Publishing). Популярный колумнист журнала «Linux Journal» и основатель веб-сайта askdavetaylor.com, где осуществляет техническую поддержку пользователей и выкладывает обзоры новых гаджетов.Брендон Перри (Brandon Perry) начал писать приложения на C# с выходом открытой реализации.NET - Mono. В свободное время любит писать модули для фреймворка Metasploit, исследовать двоичные файлы и тестировать всякие штуки.
О научном рецензенте
Джорди Гутьеррес Эрмосо (Jordi Gutierrez Hermoso) - программист, математик и вольный хакер. Начиная с 2002 года пользуется исключительно Debian GNU/Linux не только дома, но и на работе. Джорди участвует в разработке GNU Octave, бесплатной вычислительной среды, во многом совместимой с Matlab, а также Mercurial, распределенной системы управления версиями. Увлекается чистой и прикладной математикой, катанием на коньках, плаванием и вязанием. В последнее время много думает о проблемах выброса парниковых газов и участвует в акциях по сохранению носорогов.» Более подробно с книгой можно ознакомиться на
Оригинал: The Beginner’s Guide to Shell Scripting: The Basics
Автор: Yatri Trivedi
Дата публикации: 29 сентября 2015 г.
Перевод: А.Панин
Дата перевода: 4 октября 2016 г.
Тема разработки сценариев командной оболочки постоянно поднимается на форумах, посвященных операционной системе Linux, но многие пользователи все же мало знакомы с ней. Изучение этого простого и мощного метода программирования поможет сохранить ваше время, лучше узнать особенности утилит с интерфейсом командной строки и оптимизировать рутинные операции управления файлами.
Подробнее о процессе разработки сценариев командной оболочки
Пользователю операционной системы Linux рано или поздно придется столкнуться с интерфейсом командной строки системы. Нравится вам это или нет, но некоторые задачи гораздо проще решить с помощью этого интерфейса, чем кликая по различным элементам графического интерфейса специализированного приложения. Чем больше вы будете использовать интерфейс командной строки системы, тем лучше вы будете представлять его потенциал. По сути, этот интерфейс реализован в рамках отдельной программы, а именно, командной оболочки. В подавляющем большинстве дистрибутивов Linux на сегодняшний день используется командная оболочка Bash, с помощью которой вы и будете вводить команды.
Те из вас, кто активно работал с Windows до перехода на Linux, наверняка помнят о batch-файлах. Это небольшие текстовые файлы, в которые могут помещаться последовательности команд для последующего исполнения силами Windows. Это разумный и удобный механизм для выполнения различных операций, таких, как запуск игр в школьном компьютерном классе в том случае, если нет возможности создания директорий или ярлыков. Хотя batch-файлы и могут оказаться полезными в Windows, они являются всего лишь дешевой имитацией сценариев командной оболочки.

Сценарии командной оболочки позволяют создавать цепочки команд и исполнять их таким же образом, как и в случае batch-файлов. При этом они предоставляют в ваше распоряжение гораздо большее количество полезных функций, позволяющих выполнять такие действия, как подстановка команд. К примеру, вы можете выполнить такую команду, как date и использовать ее вывод в качестве части схемы именования файлов. Таким образом вы можете автоматизировать процесс создания резервных копий данных с добавлением к имени каждого скопированного файла текущей даты. При этом содержимое сценариев командной оболочки не должно ограничиваться вызовами команд. По своей сути эти сценарии являются полноценными программами. По этой причине вы сможете использовать в процессе разработки сценариев такие классические синтаксические конструкции языков программирования, как циклы for , условные инструкции if/then/else и так далее, непосредственно на уровне интерфейса командной строки системы. И вам не придется изучать другой язык программирования, ведь вы уже используете известный вам интерфейс: командную строку.
На мой взгляд, именно в этом и заключается мощь интерфейса командной строки системы. Вам придется создавать программы на основе уже известных команд, а также синтаксических конструкций, используемых практически во всех языках программирования. Вам нужно выполнить какую-либо повторяющуюся и утомительную работу? Вы можете просто создать сценарий командной оболочки для ее автоматического выполнения! Вам нужен ярлык для выполнения сложной команды? В этом случае вы также можете создать сценарий командной оболочки! Вы хотите создать простейший интерфейс командной строки для какой-либо программы? Просто создайте сценарий командной оболочки!
Перед тем, как начать работу
Перед тем, как мы начнем рассматривать вопросы разработки сценариев командной оболочки в рамках серии статей, следует определиться с некоторыми аспектами. Мы будем использовать командную оболочку Bash, которая по умолчанию используется практически во всех дистрибутивах Linux. При этом она также доступна и для пользователей Mac OS, и для пользователей Windows благодаря существованию набора библиотек Cygwin. Благодаря такой универсальности, вы сможете создавать сценарии командной оболочки вне зависимости от используемой программной платформы. В дополнение следует упомянуть о том, что сценарии будут запускаться без модификации или после минимальной модификации на всех упомянутых программных платформах при условии наличия всех используемых в них утилит в системе.
В рамках сценариев командной оболочки могут использоваться утилиты, требующие привилегий "администратора" или "суперпользователя", поэтому стоит тщательно тестировать каждый сценарий перед его вводом в эксплуатацию. Также в процессе разработки сценариев нужно руководствоваться здравым смыслом, к примеру, проверяя наличие резервных копий файлов, которые обрабатываются с помощью них. Очень важно использовать корректные параметры команд, например, параметр -i команды rm , принудительно активирующий интерактивный режим. Это позволит избежать некоторых неприятных ошибок. По этой же причине следует тщательно изучать загружаемые из сети сценарии и на всякий случай создавать резервные копии персональных данных.
По своей сути сценарии командной оболочки являются обычными текстовыми файлами. Вы можете использовать любой текстовый редактор для их редактирования: gedit, emacs, vim, nano… И этот список можно продолжить. Следует просто убедиться в том, что выбранный текстовый редактор может сохранять код сценариев в обычных текстовых файлах, а не файлах со специальной разметкой или файлах, используемых одним из офисных пакетов. Так как мне нравится простота текстового редактора nano, я буду использовать его.
Имена и права доступа к файлам сценариев
Сценарии командной оболочки исполняются так же, как и обычные программы, следовательно, для получения возможности их исполнения необходимы корректные права доступа. Вы можете сделать сценарий исполняемым, выполнив следующую команду:
Chmod +x ~/somecrazyfolder/script1
Эта команда позволит любому пользователю исполнять сценарий с заданным именем. Если вы хотите, чтобы данный сценарий могли исполнять лишь вы, вам придется использовать данную команду вместо приведенной выше:
Chmod u+x ~/somecrazyfolder/script1
Для того, чтобы инициировать исполнение сценария, вам придется перейти в директорию с ним с помощью команды cd и запустить его:
Cd ~/somecrazyfolder ./script1
Для упрощения процесса разработки сценариев командной оболочки вы можете просто размещать все свои сценарии в директории bin , расположенной в вашей домашней директории:
В большинстве современных дистрибутивов данная директория не создается автоматически, но вы всегда можете создать ее вручную. Эта директория предназначена для хранения исполняемых файлов, принадлежащих одному пользователю и недоступных для всех других пользователей. После размещения в ней своих сценариев вы сможете исполнять их, просто вводя их имена, как в случае системных команд, без необходимости перехода в определенную директорию и использования префикса "./" .
Перед вводом имени сценария вы должны выполнить следующую команду для того, чтобы убедиться в отсутствии в системе программы с таким же именем:
Which [имя_сценария]
Многие начинающие разработчики сценариев командной оболочки создают файлы сценариев с такими именами, как "test" , после чего пытаются запустить их из эмулятора терминала и не получают какого-либо вывода. Это происходит по причине наличия конфликта между именем файла сценария и именем системной команды test , которая не выполняет каких-либо действий при отсутствии аргументов. Всегда проверяйте, не конфликтует ли имя вашего сценария с именем одной из существующих команд, ведь в этом случае вы можете потратить достаточно времени на решение проблемы, которую достаточно просто избежать!

Как я упоминал ранее, каждый файл сценария командной оболочки по своей сути является текстовым файлом. Но это, разумеется, не значит, что вы можете писать в нем все, что угодно. При попытке исполнения этого текстового файла командные оболочки осуществляют разбор его содержимого для установления того, является ли этот файл файлом сценария командной оболочки, а также выбора методики его корректной обработки. По этой причине вам придется запомнить несколько простых правил разработки сценариев командной оболочки.
- Каждый сценарий должен начинаться со строки "#!/bin/bash"
- Каждая новая строка сценария должна содержать новую команду
- Строки комментариев должны начинаться с символа #
- Команды для подстановки должны помещаться в круглые скобки ()
Хэш-банг
При разборе содержимого текстового файла основным идентификатором сценария является его первая строка:
#!/bin/bash
Если вы используете другую командную оболочку, вы можете подставить путь к ее исполняемому файлу в данную директиву. Строки комментариев всегда начинаются с символов решетки (#), но в случае наличия после первого символа решетки символа восклицательного знака (!) и пути к исполняемому файлу командной оболочки имеет место исключение из данного правила, позволяющее исполнить сценарий с помощью командной оболочки, путь к исполняемому файлу которой задан.
Новая строка = новая команда
Каждая новая строка сценария должна рассматриваться как новая команда или компонент более сложной синтаксической конструкции. Инструкции if/then/else , к примеру, могут занимать по нескольку строк, но каждый из их элементов все равно будет расположен на новой строке. Вы не должны переносить команды на новые строки, так как это приведет к сокращению первой строки и выводу сообщения об ошибке после попытки исполнения второй. Если ваш текстовый редактор самостоятельно выполняет эту операцию, вы на всякий случай должны отключить функцию автоматического переноса строк. В текстовом редакторе nano функция автоматического переноса строк отключается с помощью комбинации клавиш Alt+L .
Комментарии обычно начинаются с символа #
Если вы разместите символ # в начале строки, командная оболочка проигнорирует эту строку. Строка превратится в комментарий, с помощью которого вы можете напомнить себе о том, что выводит предыдущая команда или о том, что будет делать следующая. И снова следует отключить функцию автоматического переноса строк, а в случае необходимости переноса строки не стоит забывать о первом символе решетки. Использование подробных комментариев является отличной практикой, упрощающей модификацию ваших сценариев как вами, так и сторонними пользователями. Единственным исключением из данного правила является упомянутая выше конструкция хэш-банг, поэтому не стоит использовать символ восклицательного знака (!) сразу же после символа решетки (#) в комментариях.
Команды для подстановки помещаются в круглые скобки
Не так давно все подстановки команд осуществлялись с помощью символов обратного апострофа (` , расположен на клавиатуре на той же клавише, что и символ тильды ~). Мы пока не будем рассматривать данную тему, но ввиду того, что многие люди перечитывают статьи с вводной информацией, следует упомянуть о том, что вместо символов обратного апострофа следует использовать символы круглых скобок. Это стоит делать главным образом по той причине, что при вложении команд, то есть, размещении одних команд в рамках других команд, круглые скобки работают лучше.
Ваш первый сценарий
Давайте начнем с разработки простого сценария, позволяющего копировать файлы с добавлением даты к их именам. Назовем этот сценарий "datecp" . В первую очередь предлагаю убедиться в том, что имя сценария не конфликтует с именем какой-либо системной утилиты:

Как несложно заметить, команда which не выводит каких-либо данных, следовательно, ничто не мешает нам использовать это имя файла сценария.
Теперь давайте создадим пустой файл в директории ~/bin:

Пока мы не забыли, следует изменить установленные по умолчанию права доступа к только что созданному файлу сценария:

Теперь можно начинать работу над кодом сценария. Для этого следует открыть созданный пустой файл в выбранном текстовом редакторе. Как я уже говорил, мне нравится простота текстового редактора nano, поэтому я буду использовать именно его.
Nano ~/bin/datecp
И наконец, мы можем добавить в файл необходимую для корректной работы сценария первую строку, а также комментарий с описанием его функций.

Далее нужно объявить переменную. Если вы когда-либо изучали алгебру, вы наверняка знаете, что это такое. Переменная позволяет сохранять информацию и осуществлять определенные манипуляции с ней. Переменные могут "раскрываться" при упоминании в каком-либо другом месте сценария. То есть, вместо вывода их имен будет осуществляться вывод сохраненных в них значений. Впоследствии вы сможете сохранить в переменной новую информацию, причем в следующих операциях с данной переменной будет использоваться уже эта новая информация. Это очень удобная сущность для хранения тех или иных данных.
Какие же данные мы будем хранить в нашей переменной? Ну, давайте сохраним в ней дату и время! Для этого нам придется вызвать команду date .
Обратите внимание на приведенный ниже снимок окна терминала с выводом команды date:

Несложно заметить, что путем добавления различных параметров форматирования, имена которых начинаются с символа % , вы можете изменять формат вывода команды по своему усмотрению. Для ознакомления с дополнительной информацией вы можете ознакомиться со страницей руководства команды date .
Давайте используем последний вариант набора параметров форматирования команды date , а именно, "date +%m_%d_%y-%H.%M.%S" , в нашем сценарии.

Если мы сохраним этот сценарий прямо сейчас и выполним его, мы получим вполне ожидаемый вывод команды date:

Но давайте поступим немного по-другому. Я предлагаю сохранить вывод данной команды в переменной с заданным именем, таким, как date_formatted . Корректный синтаксис данной операции выглядит следующим образом:
Переменная=$(команда -параметры аргументы)
В нашем случае данная синтаксическая конструкция будет выглядеть следующим образом:
Date_formatted=$(date +%m_%d_%y-%H.%M.%S)

Именно это и называется подстановкой команд. Мы сообщаем bash, что при каждом упоминании переменной "date_formatted" следует выполнять команду, помещенную в круглые скобки. После этого при упоминании переменной "date_formatted" качестве вывода вместо ее имени будет использоваться вывод команды в круглых скобках.
А это пример сценария и его вывод:


Обратите внимание на наличие двух символов пробела в выводе. Эти символы находятся в рамах команды echo перед кавычками, а также перед именем переменной. Не используйте пробелы, если вы не хотите, чтобы они присутствовали в выводе. Также следует обратить внимание на то, что при отсутствии строки с командой "echo" сценарий не будет выводить каких-либо данных.
Давайте вернемся к нашему сценарию. Добавим в него команду копирования файла:
Cp -iv $1 $2.$date_formatted

В данном случае используется команда для копирования файла с параметрами -i и -v . Первый параметр позволяет вам подтвердить свои намерения перед перезаписью файла, а второй - вывести информацию о параметрах, переданных команде.
Далее вы можете обнаружить, что я добавил параметр $1 . При разработке сценариев знак доллара ($) со следующим за ним числовым значением соответствует аргументу сценария под номером, равным этому числовому значению. Например, в следующей команде:
Cp -iv Trogdor2.mp3 ringtone.mp3
первым аргументом является "Trogdor2.mp3" , а вторым - "ringtone.mp3" .
Если вы снова посмотрите на код сценария, вы обнаружите, что мы передаем команде копирования файла два аргумента сценария:
Это означает, что при запуске сценария нам придется передавать ему два аргумента для корректной работы. Первый аргумент, $1 , является именем копируемого файла, подставляемым в качестве первого аргумента команды "cp -iv" .
Второй аргумент, $2 , выступает в качестве имени целевого файла в рамках этой же команды. Но вы также можете обнаружить его важное отличие. Я добавил к нему символ точки и упоминание рассмотренной выше переменной "date_formatted" . Вам интересно, для чего предназначена такая конструкция?
А это вывод сценария после его запуска:

Очевидно, что имя целевого файла состоит из имени файла, переданного посредством второго аргумента сценария $2 , а также находящихся после него символа точки и вывода команды date ! Все логично, не так ли?
Теперь при выполнении команды datecp будет осуществляться запуск данного сценария, позволяющего осуществить копирование файла с автоматическим добавлением к имени целевого файла информации о текущих дате и времени. Это довольно удобно в том случае, если нужно осуществлять резервное копирование файлов!
Разработка сценариев командной оболочки просто необходима в том случае, если вы желаете заставить свою систему работать так, как вам хочется. Для этой цели вам не придется изучать какой-либо новый язык программирования. Попрактикуйтесь в создании своих собственных сценариев командной оболочки на основе системных команд и подумайте о том, для чего они смогут впоследствии использоваться.
Вы уже имеете опыт создания собственных сценариев командной оболочки? Вам есть что сказать начинающим пользователям? Поделитесь своим опытом в разделе комментариев! Мы рассмотрим другие аспекты процесса разработки сценариев командной оболочки в следующих статьях серии!
Безусловно, все те кто общается с ОС Linux хоть раз да имели дело(во всяком случае слышали точно) с командной оболочкой BASH. Но BASH не только командная оболочка, это еще и превосходный скриптовый язык программирования.
Цель этой статьи - познакомить поближе юзеров с bash, рассказать про синтаксис, основные приемы и фишки языка, для того чтобы даже обычный пользователь смог быстренько написать простой скрипт для выполнения ежедневной(-недельной, -месячной) рутинной работы или, скажем, «на коленке» наваять скриптик для бэкапа директории.
Введение
BASH - Bourne-Again SHell (что может переводится как «перерожденный шел», или «Снова шел Борна(создатель sh)»), самый популярный командный интерпретатор в юниксоподобных системах, в особенности в GNU/Linux. Ниже приведу ряд встроенных команд, которые мы будем использовать для создания своих скриптов.Break выход из цикла for, while или until
continue выполнение следующей итерации цикла for, while или until
echo вывод аргументов, разделенных пробелами, на стандартное устройство вывода
exit выход из оболочки
export отмечает аргументы как переменные для передачи в дочерние процессы в среде
hash запоминает полные имена путей команд, указанных в качестве аргументов, чтобы не искать их при следующем обращении
kill посылает сигнал завершения процессу
pwd выводит текущий рабочий каталог
read читает строку из ввода оболочки и использует ее для присвоения значений указанным переменным.\
return заставляет функцию оболочки выйти с указанным значением
shift перемещает позиционные параметры налево
test вычисляет условное выражение
times выводит имя пользователя и системное время, использованное оболочкой и ее потомками
trap указывает команды, которые должны выполняться при получении оболочкой сигнала
unset вызывает уничтожение переменных оболочки
wait ждет выхода из дочернего процесса и сообщает выходное состояние.
И конечно же кроме встроенных команд мы будем использовать целую кучу внешних, отдельных команд-программ, с которыми мы познакомимся уже в процессе
Что необходимо знать с самого начала
1. Любой bash-скрипт должен начинаться со строки:
#!/bin/bash
в этой строке после #! указывается путь к bash-интерпретатору, поэтому если он у вас установлен в другом месте(где, вы можете узнать набрав whereis bash) поменяйте её на ваш путь.
2. Коментарии начинаются с символа # (кроме первой строки).
3. В bash переменные не имеют типа(о них речь пойдет ниже)
Переменные и параметры скрипта
Приведу как пример небольшой пример, который мы разберем:
#!/bin/bash
#указываем где у нас хранится bash-интерпретатор
parametr1=$1 #присваиваем переменной parametr1 значение первого параметра скрипта
script_name=$0 #присваиваем переменной script_name значение имени скрипта
echo "Вы запустили скрипт с именем $script_name и параметром $parametr1" # команда echo выводит определенную строку, обращение к переменным осуществляется через $имя_переменной.
echo "Вы запустили скрипт с именем $script_name и параметром $parametr1" # здесь мы видим другие кавычки, разница в том, что в одинарных кавычках не происходит подстановки переменных.
exit 0 #Выход с кодом 0 (удачное завершение работы скрипта)
Ite@ite-desktop:~$ ./test.sh qwerty
Вы запустили скрипт с именем./test.sh и параметром qwerty
Вы запустили скрипт с именем $script_name и параметром $parametr1
После того как мы познакомились как использовать переменные и передавать скрипту параметры, время познакомиться с зарезервированными переменными:
$DIRSTACK - содержимое вершины стека каталогов
$EDITOR - текстовый редактор по умолчанию
$EUID - Эффективный UID. Если вы использовали программу su для выполнения команд от другого пользователя, то эта переменная содержит UID этого пользователя, в то время как...
$UID - ...содержит реальный идентификатор, который устанавливается только при логине.
$FUNCNAME - имя текущей функции в скрипте.
$GROUPS - массив групп к которым принадлежит текущий пользователь
$HOME - домашний каталог пользователя
$HOSTNAME - ваш hostname
$HOSTTYPE - архитектура машины.
$LC_CTYPE - внутренняя переменная, котороя определяет кодировку символов
$OLDPWD - прежний рабочий каталог
$OSTYPE - тип ОС
$PATH - путь поиска программ
$PPID - идентификатор родительского процесса
$SECONDS - время работы скрипта(в сек.)
$# - общее количество параметров переданных скрипту
$* - все аргументы переданыне скрипту(выводятся в строку)
$@ - тоже самое, что и предыдущий, но параметры выводятся в столбик
$! - PID последнего запущенного в фоне процесса
$$ - PID самого скрипта
Условия
Условные операторы, думаю, знакомы практически каждому, кто хоть раз пытался на чем-то писать программы. В bash условия пишутся след. образом (как обычно на примере):#!/bin/bash
source=$1 #в переменную source засовываем первый параметр скрипта
dest=$2 #в переменную dest засовываем второй параметр скрипта
If [[ "$source" -eq "$dest" ]] # в ковычках указываем имена переменных для сравнения. -eq - логическое сравнение обозначающие "равны"
then # если они действительно равны, то
echo "Применик $dest и источник $source один и тот же файл!" #выводим сообщение об ошибке, т.к. $source и $dest у нас равны
exit 1 # выходим с ошибкой (1 - код ошибки)
else # если же они не равны
cp $source $dest # то выполняем команду cp: копируем источник в приемник
echo "Удачное копирование!"
fi #обозначаем окончание условия.
Результат выполнения скрипта:
ite@ite-desktop:~$ ./primer2.sh 1 1
Применик 1 и источник 1 один и тот же файл!
ite@ite-desktop:~$ ./primer2.sh 1 2
Удачное копирование!
Структура if-then-else используется следующим образом:
if <команда или набор команд возвращающих код возврата(0 или 1)>
then
<если выражение после if истино, то выполняется этот блок>
else
<если выражение после if ложно, тот этот>
В качестве команд возвращающих код возврата могут выступать структуры [[ , [ , test, (()) или любая другая(или несколько) linux-команда.
test - используется для логического сравнения. после выражения, неоьбходима закрывающая скобка "]"
[ - синоним команды test
[[ - расширенная версия "[" (начиная с версии 2.02)(как в примере), внутри которой могут быть использованы || (или), & (и). Долна иметь закрывающуб скобку "]]"
(()) - математическое сравнение.
для построения многоярусных условий вида:
if ...
then ....
else
if ....
then....
else ....
Для краткости и читаемости кода, можно использовать структуру:
if ..
then ...
elif ...
then ...
elif ...
Условия. Множественный выбор
Если необходимо сравнивать какоую-то одну переменную с большим количеством параметров, то целесообразней использовать оператор case.#!/bin/bash
echo "Выберите редатор для запуска:"
echo "1 Запуск программы nano"
echo "2 Запуск программы vi"
echo "3 Запуск программы emacs"
echo "4 Выход"
read doing #здесь мы читаем в переменную $doing со стандартного ввода
Case $doing in
1)
/usr/bin/nano # если $doing содержит 1, то запустить nano
;;
2)
/usr/bin/vi # если $doing содержит 2, то запустить vi
;;
3)
/usr/bin/emacs # если $doing содержит 3, то запустить emacs
;;
4)
exit 0
;;
*) #если введено с клавиатуры то, что в case не описывается, выполнять следующее:
echo "Введено неправильное действие"
Esac #окончание оператора case.
Результат работы:
ite@ite-desktop:~$ ./menu2.sh
Выберите редатор для запуска:
1 Запуск программы nano
2 Запуск программы vi
3 Запуск программы emacs
4 Выход
После выбор цифры и нажатия Enter запуститься тот редактор, который вы выбрали(если конечно все пути указаны правильно, и у вас установлены эти редакторы:))
Прведу список логических операторв, которые используются для конструкции if-then-else-fi:
-z # строка пуста
-n # строка не пуста
=, (==) # строки равны
!= # строки неравны
-eq # равно
-ne # неравно
-lt,(<) # меньше
-le,(<=) # меньше или равно
-gt,(>) #больше
-ge,(>=) #больше или равно
! #отрицание логического выражения
-a,(&&) #логическое «И»
-o,(||) # логическое «ИЛИ»
С основами языка и условиями мы разобрались, чтобы не перегружать статью, разобью её на несколько частей(допустим на 3). Во второй части разберем операторы цикла и выполнение математических операций.
UPD:
Исправил некоторые ошибки
UPD:
Обновил часть про условия if-then-else
Работа с командной строкой
Антон Бояршинов, Кирилл Маслинский
Эффективная профессиональная работа в Linux немыслима без использования командной строки . Пользователям, привыкшим работать в системах с графическим интерфейсом, работа с командной строкой может показаться неудобной: то, что можно сделать одним перетаскиванием мышью в командной строке потребует ввода с клавиатуры нескольких слов: команды с аргументами. Однако в Linux этот вид интерфейса всегда был основным, а поэтому и хорошо развитым. В командных оболочках, используемых в Linux , есть масса способов экономии усилий (нажатий на клавиши) при выполнении наиболее распространённых действий: автоматическое дополнение длинных названий команд или имён файлов, поиск и повторное выполнение команды, уже когда-то исполнявшейся раньше, подстановка списков имён файлов по некоторому шаблону и многое другое. Преимущества командной строки становятся особенно очевидны, когда требуется выполнять однотипные операции над множеством объектов. В системе с графическим интерфейсом потребуется столько перетаскиваний мышью, сколько есть объектов, в командной строке будет достаточно одной (пусть длинной и сложной) команды.
В этом разделе будут описаны основные инструменты, позволяющие при помощи командной строки решать любые задачи пользователя: от тривиальных операций с файлами и каталогами (копирование, переименование, поиск) до сложных задач, требующих массовых однотипных операций, которые возникают как в прикладной работе пользователя, при работе с большими массивами данных или текста, так и в системном администрировании. В первую очередь будут описаны инструменты, предоставляющие возможность работы с командной строкой в дистрибутиве ALT Linux 2.4 Master (командные оболочки и эмуляторы терминала), а затем основные утилиты командной строки, выполняющие важнейшие операции с файловой системой и данными.
Командные оболочки (shells)
Общая информация об оболочках
Командная оболочка (или интерпретатор команд) - это программа, задача которой состоит в том, чтобы передавать ваши команды операционной системе и прикладным программам, а их ответы - вам. По своим задачам ему соответствует command.com в MS-DOS или cmd.exe в Windows , но функционально оболочки в Linux несравненно богаче. На языке командной оболочки можно писать небольшие программы для выполнения ряда последовательных операций с файлами и содержащимися в них данными - сценарии (скрипты).
Зарегистрировавшись в системе (введя имя пользователя и пароль), вы увидите приглашение командной строки - строку, оканчивающуюся символом $ (далее этот символ будет использоваться для обозначения командной строки). В случае, если при установке был настроен запуск графического интерфейса при загрузке системы, то добраться до командной строки можно на любой виртуальной текстовой консоли (нажав Ctrl -Alt -F1 - Ctrl -Alt -F6 ) или при помощи любой программы эмуляции терминала, например xterm. Подробнее об эмуляторах терминала см. раздел Терминалы. В дистрибутиве ALT Linux 2.4 Master доступны следующие командные оболочки:
Самая распространённая оболочка под Linux . Она умеет дополнять имена команд и файлов, ведёт историю команд и предоставляет возможность их редактирования.
Клон korn shell, хорошо известной в системах UNIX командной оболочки.
Особенность этой оболочки состоит в том, что она не зависит ни от каких разделяемых библиотек и включает в себя упрощённые реализации некоторых важнейших утилит, таких какls , dd и gzip . Поэтому sash особенно полезна при восстановлении после некоторых системных сбоев или при обновлении версии важнейших разделяемых библиотек.
Улучшенная версия C shell.
Новейшая из перечисленных здесь оболочек, в ней реализованы расширенные возможности автодополнения аргументов команд и множество других функций, делающих работу с оболочкой ещё более удобной и эффективной. Однако обратите внимание, что все расширения zsh по умолчанию отключены, поэтому прежде чем начать пользоваться этой командной оболочкой, необходимо прочесть документацию к ней и включить те функции, которые вам необходимы.
Оболочкой по умолчанию является bash (Bourne Again Shell ). Чтобы проверить, какую оболочку вы используете, наберите команду: echo $SHELL .
Оболочки отличаются друг от друга не только возможностями, но и синтаксисом команд. Если вы - начинающий пользователь, мы рекомендуем вам использовать bash, дальнейшие примеры описывают работу именно в этой облочке.
Командная оболочка bash
Командная строка в bash составляется из имени команды, за которым могут следовать ключи (опции) - указания, модифицирующие поведение команды. Ключи начинаются с символа - или -- , и зачастую состоят из одной буквы. Кроме ключей, после команды могут следовать аргументы (параметры) - названия объектов, над которыми должна быть выполнена команда (часто - имена файлов и каталогов).
Ввод команды завершается нажатием клавиши Enter , после чего команда передаётся оболочке на исполнение. В результате выполнения команды на терминале пользователя могут появиться сообщения о ходе выполнения команды или об ошибках, а появление очередного приглашения командной строки (оканчивающегося символом $ ) - знак того, что выполнение команды завершено и можно вводить следующую.
В bash имеется несколько приёмов, облегчающих ввод и редактирование командной строки. Например, используя клавиатуру, вы можете:
перейти на начало строки, это же можно сделать, нажав клавишу Home ;
удалить текущую строку;
Прервать выполнение текущей команды.
Вы можете использовать символ ; для того, чтобы ввести несколько команд в одну строку. bash записывает историю всех выполненных команд, поэтому несложно повторить или отредактировать одну из предыдущих команд. Для этого достаточно выбрать нужную команду из истории: клавиша вверх выводит предыдущую команду, вниз - последующую. Для того, чтобы найти конкретную команду среди уже выполненных, не пролистывая всю историю, наберите Ctrl -R и введите какое-нибудь ключевое слово, употребленное в той команде, которую вы ищете.
Команды, присутствующие в истории, отображаются в списке пронумерованными. Для того, чтобы запустить конкретную команду, наберите:
! номер командыЕсли ввести !! , запустится последняя из набранных команд.
Иногда в Linux имена программ и команд слишком длинны. К счастью, bash сам может завершать имена. Нажав клавишу Tab , вы можете завершить имя команды, программы или каталога. Например, предположим, что вы хотите использовать программу декомпрессии bunzip2. Для этого наберите:
Затем нажмите Tab . Если ничего не происходит - значит, существует несколько возможных вариантов завершения команды. Нажав клавишу Tab ещё раз, вы получите список имён, начинающихся с bu .
Например, в системе есть программы buildhash, builtin, bunzip2 :
$ bu buildhash builtin bunzip2 $ bu
Наберите n > (bunzip - это единственное имя, третьей буквой которого является n ), а затем нажмите Tab . Оболочка дополнит имя и остаётся лишь нажать Enter , чтобы запустить команду!
Заметим, что программу, вызываемую из командной строки, bash ищет в каталогах, определяемых в системной переменной PATH . По умолчанию в этот перечень каталогов не входит текущий каталог, обозначаемый ./ (точка слэш). Поэтому для запуска программы prog из текущего каталога надо дать команду ./prog .
Базовые команды
Первые задачи, которые приходится решать в любой системе: работа с данными (обычно хранящимися в файлах) и управление работающими в системе программами (процессами ). Ниже перечислены команды, позволяющие выполнять наиболее важные операции по работе с файлами и процессами. Только первая из них - cd - является составляющей частью собственно командной оболочки, остальные распространяются отдельно, но всегда доступны в любой системе Linux . Все команды, приведённые ниже, могут быть запущены как в текстовой консоли, так и в графическом режиме (xterm, консоль KDE). Для получения более подробной информации по каждой из команд используйте команду man , например:
Man ls
Позволяет сменить текущий каталог (перемещаться по файловой системе). Она работает как с абсолютными, так и с относительными путями. Предположим, что вы находитесь в своём домашнем каталоге и хотите перейти в его подкаталог tmp/ . Для этого, введите относительный путь:
Чтобы перейти в каталог /usr/bin , наберите (абсолютный путь):
Cd /usr/bin/
Некоторые варианты использования команды:
позволяет вам сделать текущим родительский каталог (обратите внимание на пробел между cd и .. ).
позволяет вам вернуться в предыдущий каталог. Команда cd без параметров возвращает оболочку в домашний каталог.
ls (list ) выдаёт список файлов в текущем каталоге. Две основные опции: -a - просмотр всех файлов, включая скрытые, -l - отображение более подробной информации.
Эта команда используется для удаления файлов. Внимание: удалив файл, вы не сможете его восстановить! . Синтаксис: rm имя_файла .
У данной программы существует ряд параметров. Самые часто используемые: -i - запрос на удаление файла, -r - рекурсивное удаление (т. е. удаление, включая подкаталоги и скрытые файлы). Пример:
Rm -i ~/html/*.html
Удаляет все файлы .html , в вашем каталоге html .
Mkdir, rmdir
Команда mkdir позволяет вам создать каталог, тогда как rmdir удаляет каталог при условии, что он пуст. Синтаксис:
Mkdir имя_каталога rmdir имя_каталога
Команда rmdir часто заменяется командой rm -rf , которая позволяет вам удалять каталоги, даже если они не пусты .
less позволяет вам постранично просматривать текст. Синтаксис:
Less имя_файла
Бывает полезно просмотреть файл перед тем, как его редактировать; основное же применение данной команды - конечное звено цепочки программ, выводящей существенное количество текста, которое не умещается на одном экране и в противном случае слишком быстро промелькнёт . Для выхода из less нажмите q (quit ).
Данная команда позволяет найти строку символов в файле. Обратите внимание, что grep осуществляет поиск по регулярному выражению , то есть предоставляет возможность задавать шаблон для поиска сразу целого класса слов. На языке регулярных выражений можно составлять шаблоны, описывающие6 например, такие классы строк: «четыре цифры подряд, окружённые пробелами». Очевидно, такое выражение можно использовать для поиска в тексте всех годов, записанных цифрами. Возможности поиска по регулярному выражению очень широки, за более подробными сведениями вы можете обратиться к экранной документации по grep (man grep ). Синтаксис:
Grep шаблон_поискафайл
Отображает список текущих процессов. Колонка команд указывает имя процесса, PID (идентификатор процесса) - номер процесса (используется для операций с процессом - например, отправки сигналов командой kill ). Синтаксис:
Ps аргументы
Аргумент u предоставляет вам больше информации, ax позволяет вам просмотреть те процессы, которые не принадлежат вам.
Если программа перестала отвечать или зависла, используйте данную команду, чтобы её завершить. Синтаксис:
Kill PID_номер
PID_номер здесь - идентификационный номер процесса, вы можете узнать номер процесса для каждой выполняемой программы при помощи команды ps . Обычно команда kill отправляет процессу сигнал нормального завершения, однако иногда это не срабатывает и необходимо будет использовать kill -9 PID_number - в этом случае команда будет немедленно завершена системой без возможности сохранения данных (аварийное завершение). Список сигналов, которые команда kill может отправлять процессу можно получить, отдав команду kill -l .
Midnight Commander
Если вы многие годы работали в MS-DOS / Windows , то, наверное, ощущаете себя немного «не в своей тарелке». Для того, чтобы попасть в привычную среду, запустите Midnight Commanderкомандой mc . Midnight Commander - это свободный аналог Norton Commander и его популярного ныне потомка - Far. Если вы в какой-то момент сочтёте, что Midnight Commander что-то не умеет, то это, скорее всего, неверно. Ознакомьтесь с его описанием в /usr/share/doc/mc-номер_версии или дайте команду man mc .
Пакет coreutils
Антон Бояршинов
Пакет coreutils содержит множество маленьких утилит для работы с файлами и каталогами (создание, копирование и проч.) и текстовыми строками (объединение, сортировка и проч.). Принцип работы этих утилит унаследован от операционной системы UNIX : все они не имеют графического интерфейса и вызываются из командной строки с различными аргументами, работают с данными в простом текстовом формате и используют механизм стандартного ввода/вывода, что позволяет передавать вывод одной команды прямо на вход другой для последующей обработки, не используя промежуточных файлов (т. н. конвейер ).
Эффективная работа с этими утилитами заключается именно в их комбинировании, они позволяют производить массовые однотипные операции по работе с файлами и текстовыми данными одной (пусть достаточно длинной) командой, что экономит огромное количество человеческого времени. Утилиты из этого пакета часто используются при написании сценариев командной оболочки. Далее описана большая часть утилит, входящих в пакет coreutils , для каждой утилиты приведено краткое описание ее функций. Более подробное описание по каждой утилите на русском языке вы можете получить, вызвав эту утилиту с ключом --help , а наиболее полную документацию (к сожалению, только на английском языке) - отдав команду info утилита .
Аннотация:
Понятие командной оболочки. Обзор командных оболочек. Командная оболочка bash . Особенности работы (история команд, оператор "!" , действия по нажатию клавиши
Ход занятия
1. В мире Linux и Unix работа на компьютере неразрывно связана с понятием командная оболочка (shell) – программа , позволяющая пользователю взаимодействовать с системой посредством ввода и выполнения команд. Тем не менее, командная оболочка является обычной программой. Доказать это можно, установив в качестве оболочки по умолчанию в файле passwd для пользователя другую программу. Но для того, чтобы система знала ее как оболочку, необходимо добавить абсолютное имя файла в /etc/shells .
В составе Linux идет несколько командных оболочек, их состав может меняться в зависимости от дистрибутива, но всегда вы сможете обнаружить:
Bourne Shell (sh) – самая старая и самая распространенная командная оболочка для Unix-систем. Нет ни одной системы Unix, где она бы не применялась.
Bourne Again Shell (bash) – расширенная Bourne Shell . Обладает массой приятных преимуществ, поэтому стала так популярна в последнее время. Является оболочкой " по умолчанию" практически для всех дистрибутивов Linux.
Также популярными оболочками являются:
csh – оболочка , система команд которой близка к языку программирования C
tcsh – оболочка , система команд которой близка к языку программирования Tcl .
zsh – оболочка , обладающая, наверное, самыми широкими возможностями. Является расширением sh (bourne shell) .
Поскольку в Linux " по умолчанию" используется bash , то о ней мы и поговорим.
2. Командная оболочка bash изначально являлась свободно-распространяемым аналогом Bourne Shell . В последствии, когда ее возможности выросли, тогда ее стали считать самостоятельным продуктом. Основными возможностями bash можно назвать следующие:
| № | Возможность | Комментарий |
|---|---|---|
| 1 | Редактирование строки | Возможность отредактировать введенную команду вместо того чтобы переписывать ее заново |
| 2 | Организация каналов | Возможность перенаправления ввода-вывода , организации каналов между выполняемыми задачами |
| 3 | Удобство в работе | Использование псевдонимов команд, истории команд, автодополнения |
| 4 | Управление заданиями | Возможность создания фоновых заданий и управления ими |
| 5 | Гибкость настройки | Использование файлов-сценариев для входа для каждого пользователя отдельно, переменные среды |
С перенаправлением ввода-вывода и каналами мы познакомимся позднее, на 8-м занятии. Поэтому этот пункт мы опустим. А вот об особенностях работы в bash , о предоставляемых им преимуществах поговорим подробнее.
Bash автоматически записывает все команды, набранные пользователем в файл ~/.bash_history . Для управления этим файлом служит команда history. history - это встроенная команда bash . То есть, исполняемого файла, соответствующего этой команде не существует. Сама командная оболочка выполняет все действия. Введенная без параметров, она просто выводит список всех команд, сохраненных в этом файле и идентична команде cat ~/.bash_history .
История команд существует для упрощения набора часто используемых команд. Историю команд можно перебирать по списку клавишами <вверх> и <вниз> .
Другой способ – набрать в командной строке ! и начало команды и нажать
$ !/usr /usr/bin/perl ./ptest.pl OK $ !xfonts bash: !xfonts: event not found $
Но как ускорить ввод, если в истории еще нет необходимой нам команды? В этом случае нам поможет клавиша
3. С первого занятия вы должны были помнить, что Linux – многозадачная среда. Однако, до сих пор Вы еще так и не смогли воспользоваться его многозадачностью. На первый взгляд кажется, что консоль не позволяет использовать возможности многозадачности системы, и только в графической среде можно запустить одновременно две или более программы. Но это не так! Консоль тоже многозадачная.
Во-первых, вы можете открыть несколько консолей, открыв в каждой из них по
программе. Переключение между консолями будет производиться с помощью клавиш Ctrl+
И даже в одной консоли с помощью команд управления заданиями Вы можете в полной мере использовать все преимущества многозадачной системы.
команда & – символ & после команды позволяет запустить ее в фоновом режиме.
jobs – выводит список текущих заданий командного интерпретатора.
bg <#j>
– переводит задание #j
в фоновый режим
. Перед этим задание должно быть остановлено комбинацией клавиш
fg <#j>
– переводит задание #j
в режим выполнения на переднем плане. Задание должно быть остановлено комбинацией клавиш
$ man bash ^Z + Stopped man bash $ vim ^Z vim + Stopped vim $ bg 1 + man bash & $ jobs + Stopped man bash + Stopped vim $ fg 2 + vim $ fg + man bash $
4. Переменные среды – системная информация , указывающая Ваши предпочтения, такие как текстовый редактор по умолчанию, пути поиска исполняемых файлов и т.п., а также идентификационные данные пользователя, системы и командной оболочки, такие как имя пользователя , версия Linux и прочее, используемая командным интерпретатором и другими программами.
Часто используемые пользователем переменные это:
PATH – переменная содержит пути, в которых системе следует искать исполняемые файлы, если в командной строке не набирается полный или относительный путь к ним.
PWD – переменная содержит полное имя текущей директории.
HOME – переменная содержит полный путь домашнего каталога пользователя .
HOSTNAME – переменная содержит имя компьютера.
LOGNAME – содержит имя пользователя
SHELL – содержит имя командной оболочки, запущенной в текущем сеансе.
USER - содержит имя пользователя , сеанс которого открыт сейчас.
Список переменных, установленных в системе можно увидеть с помощью команды export , введенной без параметров.
Командный интерпретатор bash имеет и свои переменные. Чтобы локальные переменные стали системными их необходимо экспортировать с помощью все той же команды export .Например:
$ export declare -x HOME="/home/gserg" declare -x HOSTNAME="WebMedia" declare -x LANG="ru_RU.KOI8-R" declare -x LOGNAME="gserg" declare -x PATH="/bin:/usr/bin:/usr/local/bin:/home/gserg/bin" declare -x PWD="/home/gserg" declare -x SHELL="/bin/bash" declare -x TERM="Eterm" declare -x USER="gserg" $ EDITOR=/bin/vim $ export EDITOR $ export declare -x EDITOR="/bin/vim" declare -x HOME="/home/gserg" declare -x HOSTNAME="WebMedia" declare -x LANG="ru_RU.KOI8-R" declare -x LOGNAME="gserg" declare -x PATH="/bin:/usr/bin:/usr/local/bin:/home/gserg/bin:" declare -x PWD="/home/gserg" declare -x SHELL="/bin/bash" declare -x TERM="Eterm" declare -x USER="gserg" $
Команда unset удаляет системную переменную. Например:
$ unset EDITOR $ export declare -x HOME="/home/gserg" declare -x HOSTNAME="WebMedia" declare -x LANG="ru_RU.KOI8-R" declare -x LOGNAME="gserg" declare -x PATH="/bin:/usr/bin:/usr/local/bin:/home/gserg/bin:" declare -x PWD="/home/gserg" declare -x SHELL="/bin/bash" declare -x TERM="Eterm" declare -x USER="gserg" $
5. На сегодняшнем занятии мы познакомимся с вами с еще одной, немного нестандартной, командной оболочкой Midnight commander . Это не командная оболочка в обычном понимании. Это текстовый файловый менеджер – аналог Norton Commander или Far . Midnight commander запускается командой mc . Мы поговорим о его возможностях.
Экран Midnight commander"а разделен на две части. Практически все пространство экрана занимают две панели со списком каталогов и файлов. По умолчанию, вторая снизу экрана линия представляет собой командную строку, в которой Вы можете выполнять обычные команды оболочки, а на самой нижней линии изображены подсказки для функциональных клавиш (F1-F10 ). Верхняя линия символов содержит меню , с помощью которого возможно выполнение множества функций. Для использования меню Вы можете кликнуть мышью в необходимый пункт или нажать клавишу F9 и с помощью клавиш управления курсором выбрать нужный пункт .
Панели Midnight commander обеспечивают просмотр одновременно двух каталогов. Одна из панелей является активной (в том смысле, что пользователь может выполнять те или иные действия с находящимися в ней файлами и каталогами). В активной панели подсвечено имя одного из файлов или каталога, а также выделен цветом заголовок панели в верхней строке. Имя заголовка совпадает с названием каталога, отображаемого в данный момент. Почти все операции выполняются в активной панели. Некоторые операции , такие как перенос или копирование файлов используют пассивную панель в качестве места, куда производится копирование , перенос и т.д.
Теперь поговорим об основных сочетаниях клавиш, которые помогут Вам работать с Midnight commander"ом .
для смены активной панели применяются клавиши
для того, чтобы отметить файл
, нажмите
нажмите
с помощью
Клавиша
Клавиша <*> на дополнительной клавиатуре позволит инвертировать выделение файлов (она не действует на каталоги)
Клавиша <+> на дополнительной клавиатуре позволит отметить файлы по маске, а <-> снять отметку с файлов по маске.
Хотя сочетания быстрых клавиш являются оптимальным инструментом для того, чтобы сделать работу с Midnight commander"ом максимально быстрой и удобной, новичкам довольно тяжело выучить их сразу все. Чтобы восполнить этот пробел и добавить другие возможности, для которых отсутствуют комбинации клавиш, Midnight commander имеет меню (вызываемое по F9 ).
Меню состоит из пунктов: "Левая панель", "Файл", "Команда", "Настройки", "Правая панель" .
"Левая/правая панель" - эти пункты меню совершенно одинаковые. Различия между ними заключаются только в том, что выполняемые действия будут адресованы в левую или правую панель.
"Формат списка" - открывает диалоговое окно , в котором можно выбрать вид, в котором будет отображаться список файлов/каталогов. На выбор предлагается стандартный, укороченный и расширенный форматы. Однако пользователь в этом окне может и сам определить вид панели таким, какой его будет устраивать, выбрав переключателем "Определенный пользователем".
"Быстрый просмотр" - переводит панель в режим автоматического просмотра файлов, выбираемых на соседней панели. Фокус автоматически переключается на противоположную панель.
"Информация" - переводит панель в режим просмотра информации о файле, подсвеченном в соседней панели, такой как положение, права доступа и владелец, файловая система и устройство, на котором он расположен, количестве жестких ссылок, связанных с этим файлом, а также информации об устройстве, на котором расположен файл ,
"Дерево" - переводит Midnight commander в режим, похожий на режим работы Проводника из OC Windows . В панели, к которой применена команда "Дерево" , строится дерево каталогов, по которому можно перемещаться с помощью стрелок управления курсором , клавиш PageUp, PageDown, Home, End . В соседней панели высвечивается содержимое каталога, подсвеченного в дереве.
"Порядок сортировки" - открывает диалоговое окно , в котором вы можете выбрать атрибут , по которому будет производиться сортировка файлов и каталогов в списке из таких как имя, расширение, время правки, время доступа , время изменения атрибутов, размер, узел (на котором расположен файл ). Также можно оставить файлы без сортировки, сортировать с учетом регистра или в обратном порядке.
"Фильтр" - позволяет выбрать имена файлов, которые будут отображаться в панели с помощью регулярного выражения, введенного в диалоговом окне.
"FTP-соединение" - с помощью этой команды Вы можете установить соединение с удаленным (или даже локальным) компьютером по протоколу ftp . Если введен только адрес удаленного сервера, то Midnight commander попытается установить анонимное соединение. Полная же строка, с помощью которой задается узел такова:
ftp:имя_пользователя:пароль@адрес_сервера:порт/каталог_на_сервере
После установки соединения, работа с удаленной файловой системой происходит аналогично работе с локальной ФС.
"Shell-соединение" - позволяет открыть сетевое соединение по протоколу FISH (FIle transfer over SHell – передача файлов посредством оболочки). FISH использует протоколы RSH (Remote SHell – удаленная оболочка ) или SSH (Secure SHell – защищенная оболочка , аналог RSH , но с поддержкой шифрования передаваемых данных). Полная строка, с помощью которой пользователь может задать удаленный узел такова:
sh:имя_пользователя@адрес_сервера:опции/каталог_на_сервере
Параметр имя_пользователя , опции и каталог_на_сервере не обязательны. Если имя пользователя не указано, то Midnight commander будет пытаться зарегистрироваться на удаленной системе с именем пользователя, используемым на локальном компьютере.
"Пересмотреть"
- аналог комбинации клавиш
"Файл" - раздел меню , пункты которого обеспечивают основные функции обработки файлов и каталогов, такие как:
"Меню пользователя"
- позволяет вызвать меню
, которое устанавливает сам пользователь
. Также вызывается клавишей
"Просмотр файла"
- аналог функции, выполняемой по
нажатию
"Просмотр файла..." - то же, что и предыдущий пункт , но действует не на подсвеченный файл , а на тот, имя и путь к которому будет введен в диалоговом окне.
"Просмотр команды" - позволяет выполнить команду и просмотреть ее стандартный вывод в режиме просмотра файла.
"Редактирование" - открывает файл для правки. Простой встроенный текстовый редактор имеет достаточный набор встроенных функций для редактирования файлов конфигурации, исходных текстов программ и т.д., а встроенная автоматическая подсветка синтаксиса делает редактирование более удобным, а редактируемые тексты более удобочитаемыми.
"Копирование"
- копирует файл
из активной панели в пассивную. Аналог функции, вызываемой по
"Права доступа" - позволяет изменить права доступа к файлу (или группе файлов) в диалоговом окне.
"Символич. ссылка" - создает символическую ссылку. По умолчанию за адресуемый принимается файл , подсвеченный в активной панели, а создаваемая ссылка будет иметь то же имя и располагаться в каталоге, открытом в пассивной панели. Пользователь может изменить это в открывающемся диалоговом окне.
"Владелец/группа" - изменяет владельца и/или группу, к которой принадлежит файл /каталог.
"Права (расширенные)" - позволяет изменять одновременно права доступа к файлу и его владельца и/или группу. Права доступа представлены в виде трех последовательностей rwx для владельца, группы и всех пользователей.
"Переименование"
- позволяет переименовать/переместить файл
. Аналог функции, вызываемой по
"Создание каталога"
- создает каталог. Аналог функции, вызываемой по
"Удаление"
- удаляет файл
/группу файлов/каталог. Аналог функции, вызываемой по
"Смена каталога" - меняет текущий каталог . Аналогична команде cd командного интерпретатора Bash . Необходимый каталог вводится в диалоговом окне.
"Отметить группу" - Отмечает группу файлов по маске в каталоге, открытом в активной панели. Аналог функции, вызываемой с помощью <+> на дополнительной клавиатуре.